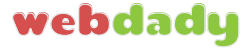Adding WebDady NFS Storage
1) Start > Server Manager - Click roles and check 'File Services', once on the next page, you need to de-select 'File Server' and Select 'Services for Network File System'. Next next install. ( This can take a few minutes ).
2) Start > Run > regedit > OK. In here we need to browse to HKEY_LOCAL_MACHINE\SOFTWARE\Microsoft\ClientForNFS\CurrentVersion\Default and add 2 'DWORD' values 'AnonymousUid' and 'AnonymousGid'. Both of the values of these DWORD values should be 0.
3) At this point, most people recommend a restart, however some have had success with just restarting the NFS service, so I'd definitely try that first. Start > Run > services.msc > OK. Right click on the 'Client for NFS' Service and choose restart, and then find the 'Server for NFS' service and restart that also.
4) Now we need to mount the drive. Start > Run > CMD > OK. Then in here, ' NET USE Z: \\[IP-ADDRESS AND PATH] /PERSISTENT:YES ' You can swap the Z: to whichever drive you'd like. You will then be prompted for a username and password, ' root ' for the username and type nothing for the password, just hit return. You should replace [IP-ADDRESS AND PATH] with the details given to you by WebDady.
You should now get 'The command completed successfully' and the drive letter you chose should appear in your My Computer section available for you to use.